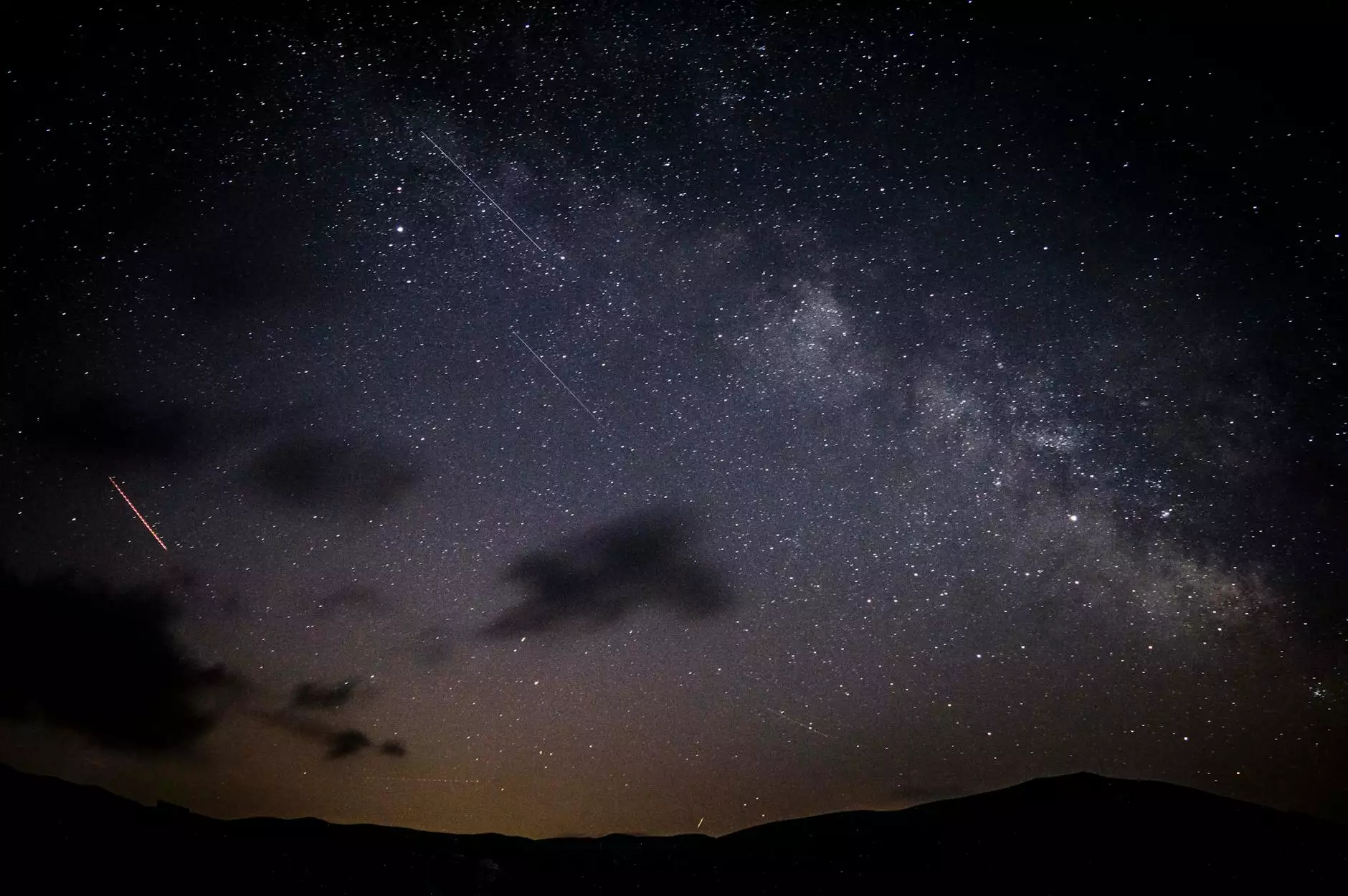Setting Up SSL Virtual Host on Apache2 in Ubuntu

In today's digital world, ensuring the security of your website is paramount. For businesses like First2Host that offer IT Services & Computer Repair alongside Internet Service Providers, having a secure connection can make a significant difference in customer trust and satisfaction. One effective way to enhance your website's security is through the implementation of SSL (Secure Socket Layer). In this article, we'll explore how to configure an SSL virtual host on Apache2 in Ubuntu, providing a comprehensive step-by-step guide for seamless execution.
Understanding SSL and Its Importance
SSL is a security protocol that establishes an encrypted link between a web server and a user's web browser. This encryption ensures that all data transferred remains private and integral. Below are some key reasons why SSL is crucial for businesses:
- Data Protection: SSL encrypts sensitive information, protecting it from cyber threats.
- Trust and Credibility: Websites with SSL certificates display a padlock symbol, indicating to users that they are accessing a safe and secure site.
- SEO Advantages: Search engines like Google prioritize secure sites when ranking, so having SSL can improve your site's visibility.
- Compliance with Standards: Many regulatory frameworks require encryption to protect user data.
Prerequisites for Setting Up SSL Virtual Host
Before diving into the setup, make sure you have the following:
- Ubuntu Server: Any version that supports Apache2.
- Domain Name: Ensure you have a registered domain pointing to your server’s IP address.
- Apache2 Installed: Ensure that Apache2 is installed and running on your server.
- Root Access: You need root or sudo access to configure Apache and install required packages.
Installing Apache2 and Required Packages
If you haven't installed Apache2 yet, you can do so with the following commands:
sudo apt update sudo apt install apache2Also, you will need to install the necessary SSL module. This can be accomplished with:
sudo a2enmod sslObtaining an SSL Certificate
The next step is to obtain an SSL certificate. You can either buy a certificate from a certificate authority (CA) or opt for a free one from Let's Encrypt. For educational purposes, we'll focus on obtaining a free SSL certificate from Let's Encrypt.
Using Certbot for Let's Encrypt
To use Let's Encrypt, you'll need to install Certbot:
sudo apt install certbot python3-certbot-apacheRequesting the SSL Certificate
Now that Certbot is installed, you can request the SSL certificate:
sudo certbot --apacheFollow the on-screen prompts to enter your email, accept the terms, and specify your domain name. Certbot will automatically configure SSL for your website if everything goes smoothly.
Configuring SSL Virtual Hosts
Once you have your SSL certificate, the next step is to configure the virtual host. Apache allows hosting multiple websites on a single server using virtual hosts. To set up an SSL virtual host, follow these steps:
Create a New Virtual Host Configuration File
Create a new configuration file under the /etc/apache2/sites-available/ directory:
sudo nano /etc/apache2/sites-available/example.com-le-ssl.confReplace example.com with your actual domain name.
Editing the Configuration File
In the new configuration file, add the following lines:
ServerAdmin [email protected] ServerName example.com ServerAlias www.example.com DocumentRoot /var/www/example.com SSLEngine on SSLCertificateFile /etc/letsencrypt/live/example.com/fullchain.pem SSLCertificateKeyFile /etc/letsencrypt/live/example.com/privkey.pem Options Indexes FollowSymLinks AllowOverride All Require all granted ErrorLog ${APACHE_LOG_DIR}/error.log CustomLog ${APACHE_LOG_DIR}/access.log combinedMake sure to replace the paths and domain names with your actual details.
Enabling the New SSL Virtual Host
After configuring the virtual host, enable it using:
sudo a2ensite example.com-le-ssl.confTesting the Configuration
Before reloading Apache, you should test the configuration for any syntax errors:
sudo apache2ctl configtestIf everything is okay, you'll see a message like Syntax OK.
Finalizing Your SSL Setup
Reloading Apache
To apply all your changes, reload Apache:
sudo systemctl reload apache2Setting Up HTTP to HTTPS Redirection
To ensure that users are redirected to the secure version of your site, you can edit the non-SSL virtual host configuration:
ServerAdmin [email protected] ServerName example.com ServerAlias www.example.com RewriteEngine On RewriteCond %{HTTPS} off RewriteRule ^ https://%{HTTP_HOST}%{REQUEST_URI} [L,R=301]After adding this, enable the rewrite module:
sudo a2enmod rewriteThen reload Apache again to apply the changes.
Maintaining Your SSL Certificate
SSL certificates from Let's Encrypt expire every 90 days. To automate the renewal process, you can set up a cron job:
sudo crontab -eAdd the following line to run the renewal script daily:
0 3 * * * /usr/bin/certbot renew > /dev/null 2>&1This cron job checks for certificates that need renewal and attempts to renew them. Make sure to test the renewal command:
sudo certbot renew --dry-runConclusion
Configuring an SSL virtual host on Apache2 in Ubuntu not only secures your website but also enhances user trust and improves SEO rankings. By following the steps outlined in this guide, businesses like First2Host can ensure their customers’ data is protected and their online presence is secure.
For further assistance or advanced configurations, don’t hesitate to connect with our team at First2Host. Your web security is our priority!
Additional Resources
If you want to learn more about SSL, Apache, and web security, consider checking out the following resources:
- Getting Started with Let's Encrypt
- Apache SSL/TLS How-To
- DigitalOcean: How to Set Up Apache with SSL on Ubuntu